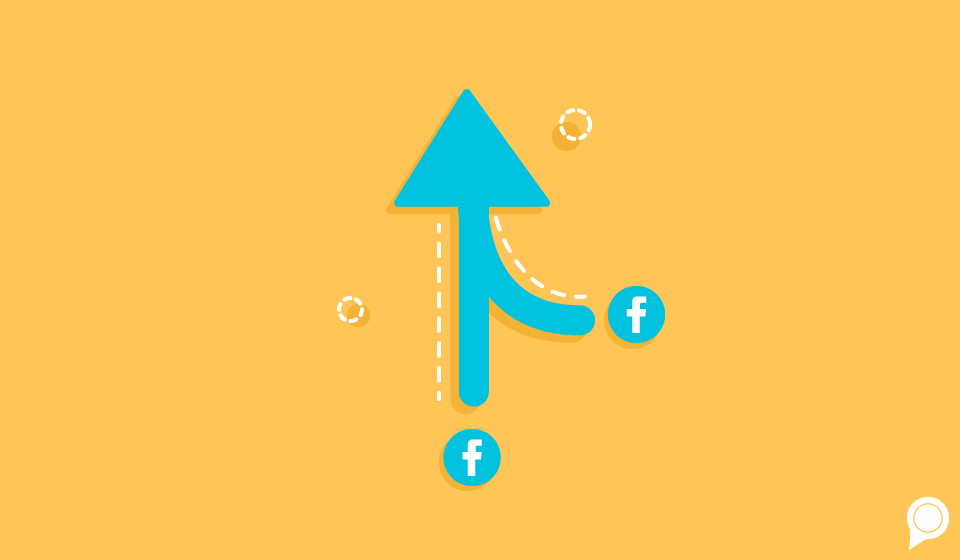
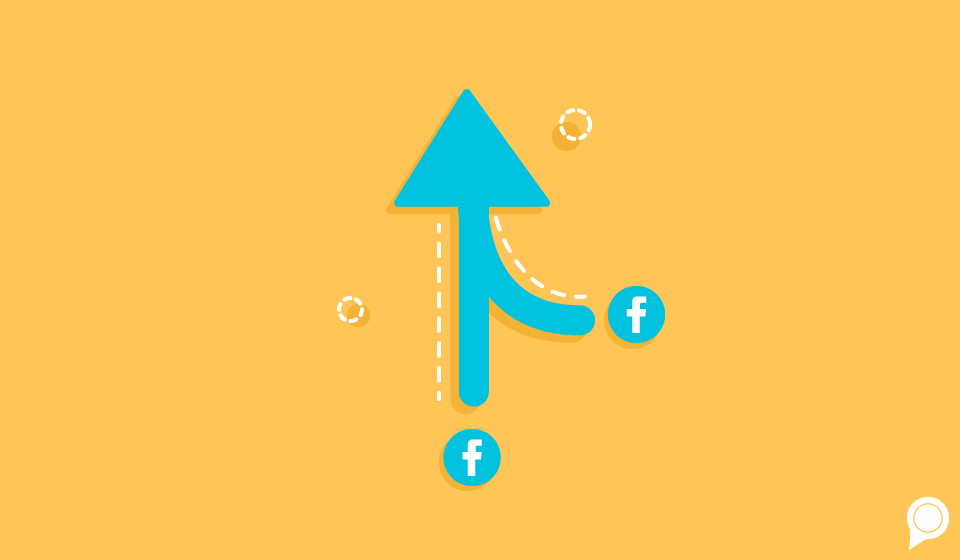
Have you ever come across a duplicate Facebook page for your business? Or maybe an employee created a second Facebook page by accident.
While it’s important to showcase your business on Facebook and have a social media presence, you don’t want to have multiple Facebook pages.
This can confuse the followers and consumers who are searching for your business. So, what can you do when you have two Facebook pages? You can merge them!
In this blog, I’m going to explain how to merge two Facebook business pages together.
Or you can click play on the video below to watch a step-by-step walkthrough of the merging process.
Before we dive in, it’s essential to note that not all Facebook pages can be merged. There are some stipulations that must be met, including:
If you aren’t an admin on the page, you can attempt to locate the admins on the page to request access before merging the pages.
As for the page names and addresses, Facebook has the requirements in place so they can confirm it’s the same business.
If your business has all three of these items in place, you can attempt to merge your Facebook pages.
Next, you’ll want to attempt to merge your Facebook pages by visiting facebook.com/pages/merge (or business.facebook.com/pages/merge if you use Business Manager).
Before moving forward, it may have you enter your password to verify your profile. It will then send you to a page that looks like this:

At the top, you’ll want to select the two Facebook pages you wish to merge. All you need to do is start typing the name of the page for each both.
After you have your two pages entered that you want to merge, click on the blue “Continue” button at the bottom of the page. A pop-up window will appear to confirm your changes, and you’ll need to click on “Request Merge.”
Facebook will tell you that you have successfully requested to merge the pages. Now, all you have to do is wait to see if your request is granted or denied.
If the merge doesn’t occur within three to five business days, it’s likely your merge request wasn’t approved. If this is the case, go back to your pages and make sure both pages follow the stipulations.
Here are a couple of important things to note when it comes to the merging process:
If a second page is created, but there isn’t any information worth merging, you may want to consider simply deleting the duplicate page.
The merging process is different for every business. While the steps are straight forward, it’s sometimes less complicated to delete a page rather than going through the merging process.
Merging Facebook pages can help make sure you have control of your business page and that consumers are being filtered to one spot.
However, Facebook can throw a few curveballs during the merging process. If you need help managing your business’s social media presence and optimizing your channels, our team is here to help!
Click here to learn all about our social media plan or request a demo with one of our local consultants to see what our team can do for you.
Subscribe to our email list to get the latest digital marketing content delivered to your inbox each week!